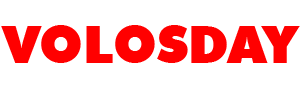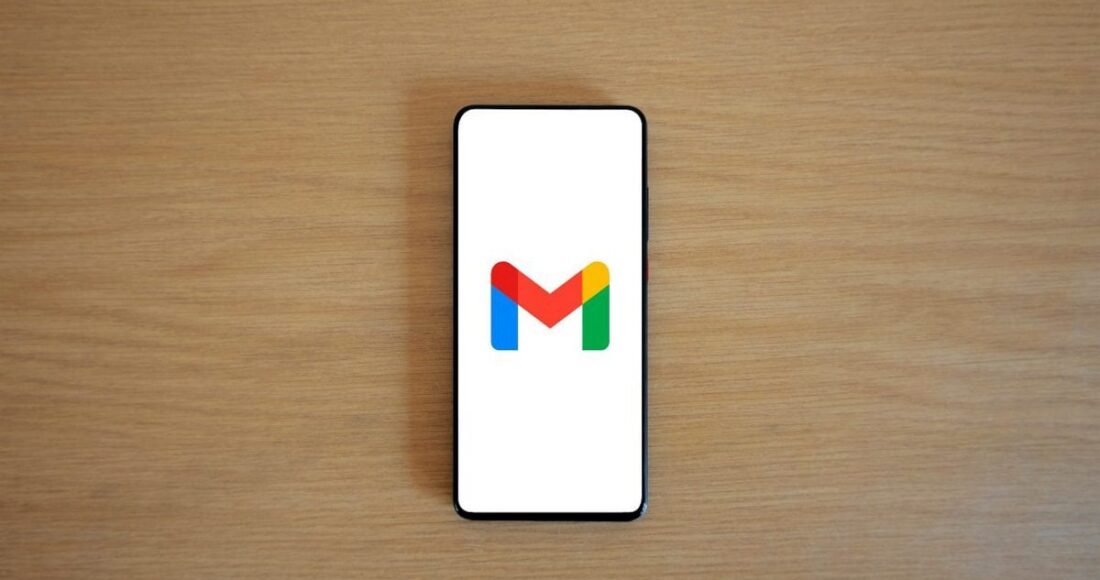
Γέμισε ο αποθηκευτικός χώρος του Gmail; Ο απλός και εύκολος τρόπος να αδειάσετε αυτόματα τα εισερχόμενά σας
Τα εισερχόμενά σας στο Gmail περιέχουν χιλιάδες μη αναγνωσμένα μηνύματα ηλεκτρονικού ταχυδρομείου; Έχετε «κάψει» τα 15 GB δωρεάν αποθηκευτικού χώρου που συνοδεύει τον λογαριασμό σας;
Ίσως να θέλατε να καθαρίσετε τα εισερχόμενά σας στο Gmail, αλλά η σκέψη να περιηγηθείτε σε αμέτρητα παλιά μηνύματα μπορεί να φαίνεται τρομακτική. Ευτυχώς, υπάρχει ένας εύκολος τρόπος για να ελευθερώσετε αποθηκευτικό χώρο στον λογαριασμό σας Google, ενώ διατηρείτε όλα τα παλιά σας μηνύματα ηλεκτρονικού ταχυδρομείου.
Όπως αναλύει ο Jason Chun στο CNET, το μόνο που χρειάζεται να κάνετε είναι να δημιουργήσετε έναν δεύτερο λογαριασμό Gmail για να αποθηκεύσετε όλα τα τρέχοντα μηνύματά σας.
Δεν υπάρχει περιορισμός στον αριθμό των δωρεάν λογαριασμών Google που μπορείτε να κατέχετε, πράγμα που σημαίνει ότι μπορείτε να ρυθμίσετε έναν ως αποκλειστικό λογαριασμό αρχειοθέτησης και, στη συνέχεια, να μεταφέρετε όλα τα παλιά σας μηνύματα ηλεκτρονικού ταχυδρομείου σε αυτόν.
Η μεταφορά των μηνυμάτων σας στο Gmail είναι επίσης μια εξαιρετική στρατηγική εάν διαθέτετε ακαδημαϊκό ή επαγγελματικό λογαριασμό Gmail στον οποίο δεν θα μπορείτε να έχετε μόνιμα πρόσβαση. Τα περισσότερα πανεπιστήμια και επιχειρήσεις θα απενεργοποιήσουν τον λογαριασμό σας όταν δεν είστε πλέον φοιτητής ή υπάλληλος, επομένως εάν θέλετε να δείτε τα παλιά σας μηνύματα και αρχεία, θα πρέπει να τα μεταφέρετε σε έναν προσωπικό λογαριασμό πριν χάσετε την πρόσβαση.
Η ολοκλήρωση της διαδικασίας μεταφοράς των μηνυμάτων σας στο Gmail σε έναν νέο λογαριασμό δεν διαρκεί πολύ, αλλά εξαρτάται από τον αριθμό των μηνυμάτων που έχετε.
Πόσα δεδομένα μπορείτε να αποθηκεύσετε στο Gmail;
Τα 15 GB δωρεάν αποθηκευτικού χώρου μπορεί να ακούγονται πολλά όταν δημιουργείτε έναν λογαριασμό Gmail, αλλά γεμίζουν γρήγορα. Για αρχή, τα 15 GB δεν χρησιμοποιούνται μόνο για email: περιλαμβάνει επίσης τα αρχεία που έχετε αποθηκεύσει στο Google Drive και στο Google Photos.
Εάν στέλνετε ή λαμβάνετε συχνά μηνύματα που περιέχουν μεγάλα αρχεία, όπως βίντεο, ή αν ανεβάζετε πολλές φωτογραφίες και βίντεο στις Φωτογραφίες Google σας, τότε δεν θα αργήσει να δείτε το μήνυμα «Ο αποθηκευτικός χώρος του λογαριασμού είναι πλήρης». Αυτό σημαίνει ότι δεν θα μπορείτε πλέον να στέλνετε ή να λαμβάνετε μηνύματα ηλεκτρονικού ταχυδρομείου σε αυτόν τον λογαριασμό, οπότε θα θέλετε να κάνετε κάτι το συντομότερο δυνατό.
Η πιο γρήγορη λύση είναι η αναβάθμιση σε λογαριασμό Google One. Αλλά ακόμα κι αν επιλέξετε το λιγότερο ακριβό πρόγραμμα — 100 GB για 20 $/έτος — θα καταλήξετε να πληρώσετε χρήματα για να αποθηκεύσετε παλιά email που μπορεί να μην χρειάζεστε πια.
Εάν δεν θέλετε να αγοράσετε περισσότερο χώρο αποθήκευσης, μπορείτε πάντα να διαγράψετε τα παλιά σας email. Μπορείτε να ανακτήσετε ένα σημαντικό χώρο αποθήκευσης τοποθετώντας μεγάλα αρχεία στον κάδο απορριμμάτων. Το Gmail σας διευκολύνει να αναγνωρίζετε και να διαγράφετε αρχεία κατά μέγεθος. Ακόμα κι έτσι, αυτή η επιλογή μπορεί να φαίνεται κουραστική. Ίσως δεν θέλετε να ξοδεύετε ώρες κοιτάζοντας αλληλογραφία πριν από μια δεκαετία ή περισσότερο, αποφασίζοντας ποιες αναμνήσεις να κρατήσετε και από ποιες να απαλλαγείτε για πάντα.
Υπάρχει πάντα η επιλογή να κάνετε λήψη μεγάλων αρχείων στην επιφάνεια εργασίας σας προτού τα διαγράψετε από τον λογαριασμό σας Google, αλλά κάποια στιγμή πιθανότατα θα αντιμετωπίσετε το ίδιο πρόβλημα με τα τοπικά σας αρχεία και θα πρέπει να διαχειριστείτε τον αποθηκευτικό χώρο στη συσκευή σας. Αυτό μας φέρνει στην «πυρηνική επιλογή» μας: Μεταφορά όλων των email σας σε νέο λογαριασμό Gmail.
Πώς να μεταφέρετε τα μηνύματα Gmail σε νέο λογαριασμό email
Πριν ξεκινήσετε τη διαδικασία μεταφοράς του Gmail, συνιστούμε να δημιουργήσετε αντίγραφα ασφαλείας των μηνυμάτων ηλεκτρονικού ταχυδρομείου σας. Μπορείτε να το κάνετε αυτό κατεβάζοντας τα email σας είτε στον υπολογιστή σας είτε σε έναν εξωτερικό σκληρό δίσκο. Μπορείτε να διαγράψετε το αντίγραφο ασφαλείας αφού ολοκληρώσετε τη μεταφορά των μηνυμάτων ηλεκτρονικού ταχυδρομείου στον νέο σας λογαριασμό, αν θέλετε, αλλά είναι πάντα καλή ιδέα να έχετε ένα επιπλέον αντίγραφο αποθηκευμένο τοπικά.
Για να δημιουργήσετε αντίγραφα ασφαλείας των μηνυμάτων σας στο Gmail, μεταβείτε στο Google Takeout.
Εδώ είναι τα βήματα που πρέπει να ακολουθήσετε:
1. Σύνδεση στον Αρχικό Λογαριασμό Gmail
- Συνδεθείτε στον αρχικό λογαριασμό σας στο Gmail, κάντε κλικ στο εικονίδιο «γρανάζι» επάνω δεξιά και επιλέξτε «Εμφάνιση όλων των ρυθμίσεων».
- Επιλέξτε την καρτέλα Προώθηση POP/IMAP και, στη συνέχεια, επιλέξτε «Ενεργοποίηση POP για όλα τα μηνύματα» (το POP σημαίνει Πρωτόκολλο Ταχυδρομείου).
- Θα έχετε πολλές επιλογές στην ενότητα «Όταν γίνεται πρόσβαση στα μηνύματα με POP». Για να διαγράψετε αυτόματα τα μηνύματα ηλεκτρονικού ταχυδρομείου από τον αρχικό λογαριασμό σας μετά τη μεταφορά, επιλέξτε «Διαγραφή αντιγράφου του Gmail».
- Επιλέξτε «Αποθήκευση αλλαγών».
2. Δημιουργία και Ρύθμιση Νέου Λογαριασμού
- Εάν δεν το έχετε κάνει ήδη, δημιουργήστε τον ολοκαίνουργιο λογαριασμό σας Gmail με μηδενικό εισερχόμενο — θα τον ονομάσουμε λογαριασμό αρχειοθέτησης.
- Συνδεθείτε στον νέο σας λογαριασμό αρχειοθέτησης, κάντε κλικ στο εικονίδιο με το γρανάζι στην κορυφή και επιλέξτε «Εμφάνιση όλων των ρυθμίσεων».
- Επιλέξτε την καρτέλα Λογαριασμοί και Εισαγωγή στο επάνω μέρος και, στη συνέχεια, επιλέξτε «Προσθήκη λογαριασμού αλληλογραφίας» δίπλα στην επιλογή «Έλεγχος αλληλογραφίας από άλλους λογαριασμούς».
- Στο αναδυόμενο παράθυρο, εισαγάγετε το όνομα του αρχικού σας λογαριασμού Gmail και επιλέξτε «Επόμενο».
- Επιλέξτε «Εισαγωγή email από τον άλλο λογαριασμό μου (POP3)» και επιλέξτε «Επόμενο» ξανά. Εισαγάγετε τον κωδικό πρόσβασης του αρχικού σας λογαριασμού Gmail. Μπορεί επίσης να σας ζητηθεί να δημιουργήσετε έναν κωδικό πρόσβασης εφαρμογής Google.
- Επιλέξτε 995 κάτω από το Port. Επιλέξτε τα εξής τρία πλαίσια: «Να χρησιμοποιείτε πάντα μια ασφαλή σύνδεση (SSL) κατά την ανάκτηση αλληλογραφίας», «Προσθήκη ετικετών στα εισερχόμενα μηνύματα», «Αρχειοθέτηση εισερχόμενων μηνυμάτων (Παράβλεψη των Εισερχομένων)».
- Επιλέξτε «Προσθήκη λογαριασμού».
3. Δημιουργία Κωδικού Πρόσβασης Εφαρμογής Google
- Πιθανότατα θα χρειαστεί να δημιουργήσετε έναν κωδικό πρόσβασης εφαρμογής Google για να μεταφέρετε μηνύματα Gmail. Δοκιμάσαμε αυτή τη διαδικασία μεταφοράς μηνυμάτων Gmail δύο φορές και τις δύο φορές ο τυπικός κωδικός πρόσβασης για τους λογαριασμούς Gmail δεν λειτούργησε.
- Επισκεφτείτε τη διεύθυνση https://myaccount.google.com/apppasswords για να δημιουργήσετε έναν κωδικό πρόσβασης εφαρμογής. Δημιουργήστε ένα όνομα για τον κωδικό πρόσβασης — χρησιμοποιήσαμε «Μαζική μεταφορά email» — και πατήστε το κουμπί «Δημιουργία».
- Θα εμφανιστεί ένα αναδυόμενο παράθυρο με τον νέο 16ψήφιο κωδικό πρόσβασής σας. Σημαντικό: Η Google θα εμφανίσει τον κωδικό πρόσβασης της εφαρμογής σας μόνο μία φορά. Αφού το δημιουργήσετε, φροντίστε να το καταγράψετε με άλλο τρόπο.
4. Χρήση του Κωδικού Πρόσβασης Εφαρμογής
- Αφού δημιουργήσετε τον κωδικό πρόσβασης της εφαρμογής, επιστρέψτε στο βήμα 2 των παραπάνω οδηγιών και χρησιμοποιήστε αυτόν τον νέο κωδικό πρόσβασης εφαρμογής αντί για τον συνήθη κωδικό πρόσβασής σας.
- Το Κέντρο βοήθειας της Google αναφέρει ότι «οι κωδικοί πρόσβασης εφαρμογών δεν συνιστώνται και είναι περιττοί στις περισσότερες περιπτώσεις». Επομένως, μόλις ολοκληρώσετε τη μεταφορά των μηνυμάτων σας στο Gmail, συνιστούμε να διαγράψετε τον κωδικό πρόσβασης της εφαρμογής σας.
Τι συμβαίνει μετά τον συγχρονισμό των λογαριασμών μου στο Gmail;
Μόλις συνδέσετε επιτυχώς τον νέο σας λογαριασμό αρχειοθέτησης Gmail με τον αρχικό σας λογαριασμό, τα email σας θα πρέπει να αρχίσουν να μεταφέρονται αυτόματα. Η διαδικασία μπορεί να διαρκέσει αρκετές ώρες ή ημέρες, ανάλογα με τον αριθμό των email που έχετε.
Σημαντικό: Αφού μεταφέρετε τα μηνύματά σας στο Gmail στον αρχειοθετημένο λογαριασμό σας, ο αρχικός σας λογαριασμός Gmail θα τοποθετήσει όλα αυτά τα μηνύματα στον φάκελο Κάδος απορριμμάτων, τον οποίο θα πρέπει να αδειάσετε με μη αυτόματο τρόπο. Η εκκαθάριση αυτών των 75.000 μηνυμάτων από τον Κάδο απορριμμάτων χρειάστηκε περίπου μία ώρα.
Πηγή: FOXreport.gr